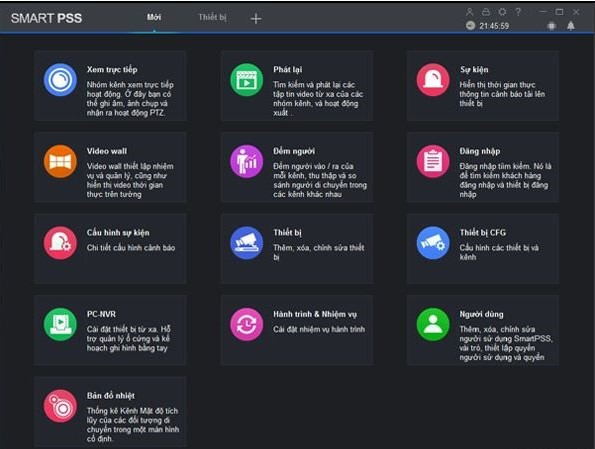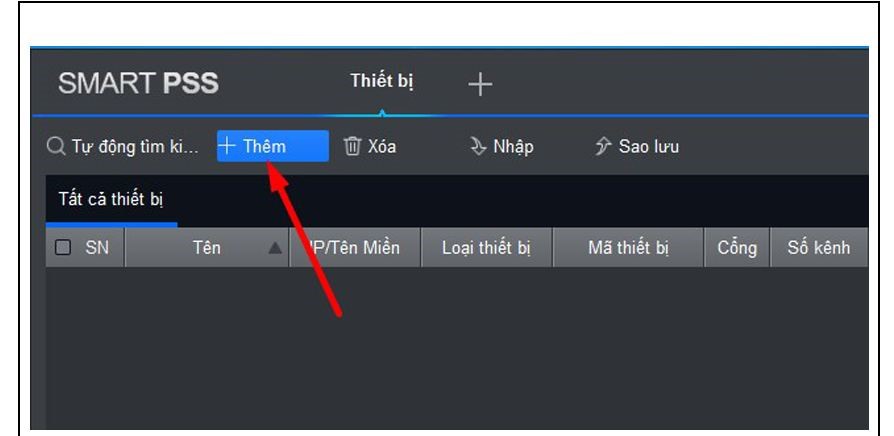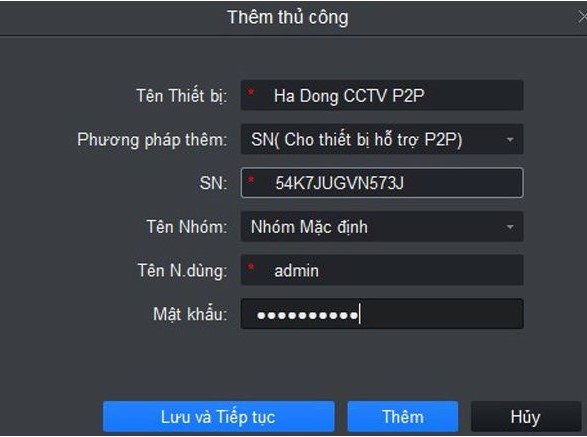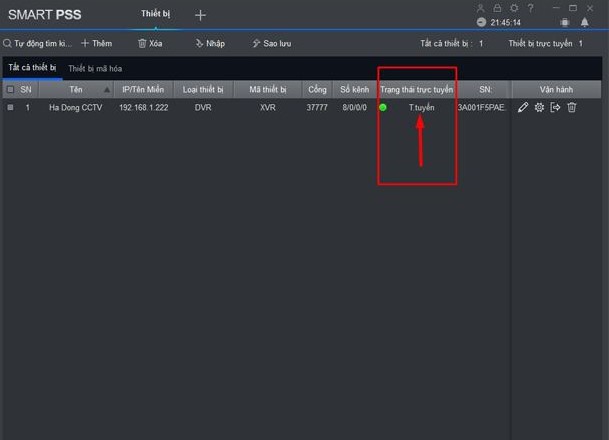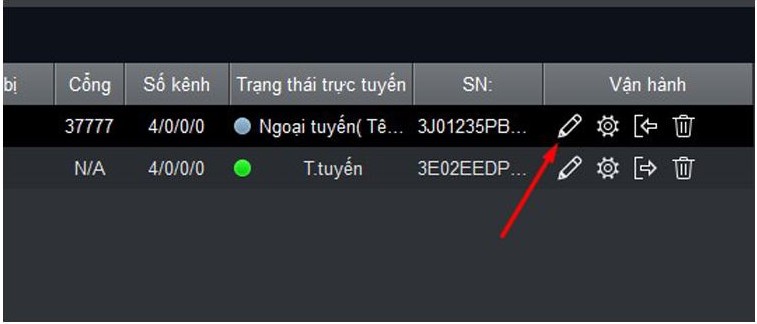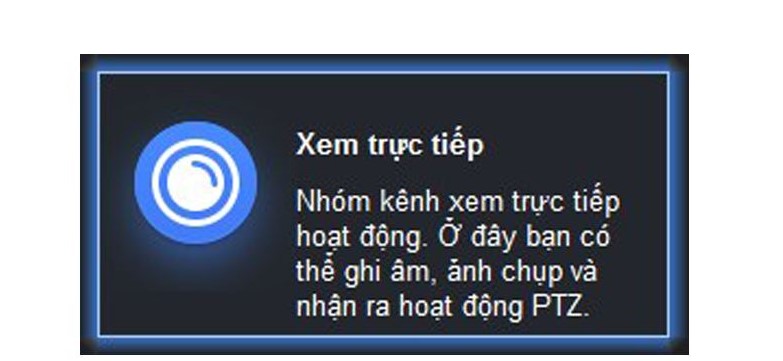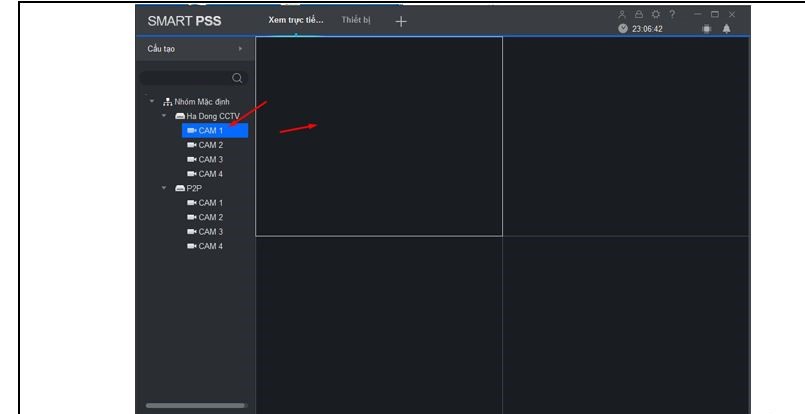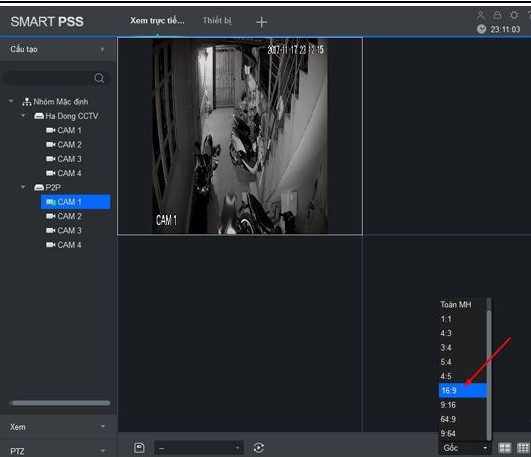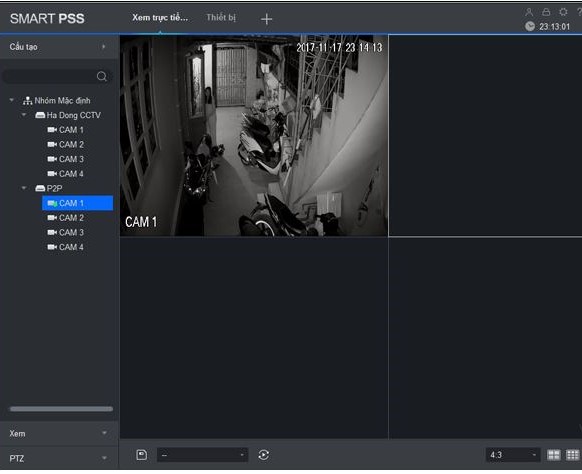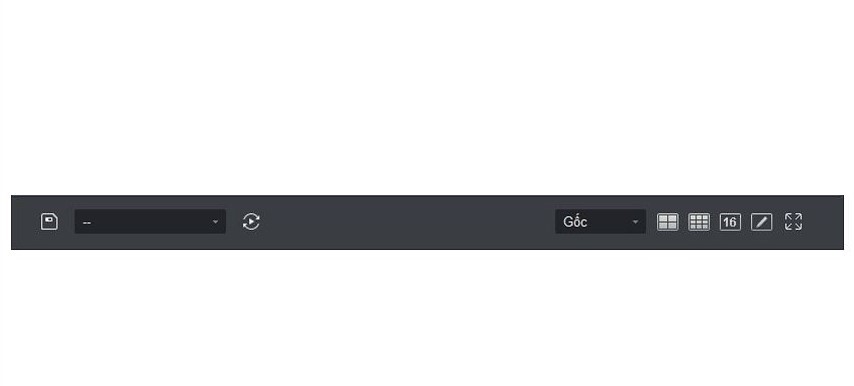Với bất kỳ nhà sản xuất thiết bị quan sát nào trên thị trường, đều có những giải pháp, tiện ích giám sát hình ảnh cho riêng mình. Dahua là một trong những thương hiệu nổi tiếng trên thị trường trong lĩnh vực giám sát hình ảnh. Camera Dahua được rất nhiều khách hàng trên thế giới tin dùng bởi chất lượng tốt, độ nét cao, khả năng hoạt động ổn định cùng với giá thành hợp lý. Hãng cũng đã mở rộng sang thị trường Việt Nam và nhanh chóng phát triển.
Nếu bạn đang có nhu cầu lắp đặt camera tại Hà Nội thì hãy liên hệ với chúng tôi để được hỗ trợ lắp đặt và cài đặt phần mềm một cách nhanh nhất.
Phần mềm Smart PSS là gì?
Smart PSS là phần mềm quan sát camera nổi tiếng, được phát triển bởi hãng sản xuất thiết bị theo dõi hàng đầu thế giới Dahua.Phần mềm này rất tiện ích bởi, bạn có thể xem tất cả các hình ảnh, video thực từ camera qua các thiết bị như điện thoại, máy tính hay PC. Smart PSS cho phép người dùng quản lý được các hình ảnh, video mà camera ghi lại, bạn cũng có thể xem lại các video cũ một cách dễ dàng. Ngoài ra khi sử dụng phần mềm này, bạn hoàn toàn có thể định vị được chính xác vị trí camera bằng bản đồ điện tử hiện đại.
Phú Bình camera sẽ hướng dẫn chi tiết cách cài đặt phần mềm Smart PSS như sau:
Đầu tiên người dùng phải tải phần mềm Smart PSS về máy tính. Sau đó, cần phải có camera hoặc đầu ghi cắm vào ổ điện và kết nối internet. Máy tính đã được kết nối internet (xem qua mạng LAN thì bắt mạng chung với mạng của camera đang dùng, dùng tên miền thì dùng khác mạng camera đang dùng).
Cách cài đặt thêm thiết bị
Bước 1:
Mở phần mềm lên, chọn mục Thiết bị trên giao diện chính, cho phép người dùng thêm camera, xóa/ chỉnh sửa camera. Nếu không thấy trang sau xuất hiện, hãy nhấn dấu + ở tab trên cùng của phần mềm nó sẽ hiện ra.
Bước 2:
Trong mục Thiết bị, bấm chọn biểu tượng Thêm có dấu + phía trước.
Bước 3:
Khi giao diện Thêm thủ công hiện lên, có 2 cách để thêm là IP/Tên miền và P2P
IP/Tên miền
- Tên thiết bị: Điền tên của cấu hình bạn muốn đặt
- Phương pháp thêm: Điền IP/Tên miền (Gõ vào địa chỉ IP/tên miền của camera đang dùng, nếu chưa có, hãy mua tên miền để dùng).
- Cổng: cổng mặc định khi chưa đổi là 37777
- Tên nhóm: Nếu dùng nhiều camera thì hãy tạo một nhóm rồi thêm camera vào nhóm muốn thêm
- Tên người dùng: Gõ tên đăng nhập của đầu ghi/camera
- Mật khẩu: Gõ mật khẩu của đầu ghi/camera vào
Sau đó nhấn Thêm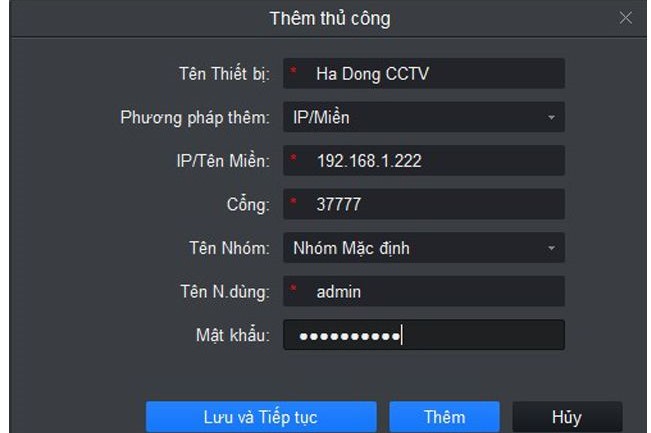
- Tên thiết bị: Điền vào tên cấu hình mà bạn muốn đặt
- Phương pháp thêm: SN (Đa số thiết bị Dahua đều hỗ trợ P2P)
- SN: Gõ serial number trên camera vào (thường in phía dưới đầu ghi)
- Tên nhóm: Dùng khi có nhiều camera, hãy tạo một nhóm và thêm camera vào nhóm mình muốn
- Tên người dùng: Gõ vào tên đăng nhập của camera/đầu ghi
- Mật khẩu: Gõ mật khẩu của camera/đầu ghi vào
- Cuối cùng nhấn Thêm
Nếu điền đúng thông tin trong bước 3 thì trạng thái sẽ báo trực tuyến và đã thêm thành công camera vào phần mềm. Nếu báo offline thì phải xem lại các bước trước có đúng không. Trong trường hợp báo ngoại tuyến, hãy click vào biểu tượng “cái búi” trong tab vận hành để sửa lại. Cũng có thể chọn vào biểu tượng thùng rác để xóa hẳn để thêm lại.
Cách xem camera Dahua trên phần mềm
Bước 1:
Vào menu chính, chọn xem trực tiếp – mục này được sử dụng chủ yếu để xem trực tiếp camera
Bước 2:
Nếu thêm camera thành công, thì trong mục xem trực tiếp sẽ hiện lên hết các camera để xem. Màn hình mặc định có 4 ô để xem camera, chỉ cần kéo camera thả vào ô bất kì mong muốn, thả vào ô nào thì camera sẽ hiện lên ở ô đó (có thể kéo thả/click đúp chuột đều được).
Lúc đầu mở màn hình hơi bị méo do video tự động để ở chế độ 1:1. Tùy vào kích thước màn hình đang sử dụng mà lựa chọn chế độ phù hợp. Nếu là màn vuông hãy chọn chế độ 4:3, còn với màn Wide (hình chữ nhật) hãy chọn chế độ 16:9. Trong trường hợp muốn xem 1 camera, hãy click đúp chuột vào camera/chọn chế độ toàn màn hình.
Hình ảnh bên dưới minh họa ảnh sau khi chỉnh, đầy đặn, không bị mé, full đầy ô dễ nhìn. Đối với những ô khác, hãy làm tương tự để xem.
Lưu ý: Trong trường hợp có nhiều hơn 4 camera muốn xem, hãy chỉnh ở góc dưới cùng bên trái để có chế độ 4 camera, 9/16 camera hoặc nhiều hơn nữa, click vào cái bút. Nếu muốn xem full màn hình, chỉ cần nhấp chuột vào biểu tượng 4 mũi tên 4 hướng, không còn những menu nữa.
Mong rằng với những kiến thức hữu ích mà chúng tôi đã chia sẻ, việc cài đặt và xem hình ảnh, video trên camera Dahua đã trở nên dễ dàng hơn với bạn.
Liên Hệ:
Phú Bình nhận sửa camera tại nhà – lắp đặt camera tại nhà – tại công ty, văn phòng, cửa hàng, trường học… tại khu vực Hà Nội và các khu vực lân cận. Với đội ngũ kỹ thuật viên nhiều kinh nghiệm, tâm huyết, sẽ nhanh chóng tới lắp đặt và hỗ trợ 24/7 cho bạn. Hotline: 0942.219.668