EZVIZ là một thương hiệu camera gia đình nổi tiếng và để có thể sử dụng các dịch vụ, chức năng của các sản phẩm camera này bạn cần phải đăng ký tài khoản EZVIZ. Bài viết sau sẽ hướng dẫn bạn thực hiện điều này.
Hướng dẫn đăng ký tài khoản EZVIZ
Để đăng ký tài khoản EZVIZ đầu tiên hãy tải về App EZVIZ camera về điện thoại của bạn:
Tải EZVIZ trên Android tại đây.
Tải EZVIZ trên iOS tại đây.
Sau khi tải và cài đặt thành công bạn mở ứng dụng lên, nhấp vào “Đăng ký người dùng mới”.
Bước 2: Chọn phương thức đăng ký qua Email hoặc số điện thoại. Trong bài này mình sẽ chọn qua Email, với số điện thoại thì bạn sẽ thực hiện tương tự nên đừng lo nhé.
Bước 3: Nhập các thông tin cần thiết như Email, mật khẩu.
*Lưu ý: Mật khẩu phải gồm từ 6-16 ký tự, và bao gồm chữ và số. Ví dụ: abc123456.
Bước 4: Tại đây bạn hãy nhấp vào “Gửi mã qua Email”, một email sẽ gửi về hộp thư của bạn bao gồm mã
Bước 5: Khi có mã xác thực bạn nhập vào và chọn kế tiếp.
Đợi một chút cho hệ thống đồng bộ dữ liêụ là bạn đã đăng ký tài khoản EZVIZ camera thành công.
CÁCH CÀI ĐẶT HỆ THỐNG SẢN PHẨM CAMERA EZVIZ
Bạn mới mua Camera EZVIZ nhưng không biết làm sao kết nối điện thoại với camera và các cài đặt khác để giúp camera hoạt động. Hãy thực hiện theo các bước cài đặt hệ thống camera EZVIZ khi bắt đầu sử dụng nhé.
Để bắt đầu sử dụng Camera EZVIZ bạn kết nối camera với nguồn điện.
Sau đó mở App EZVIZ đã được đăng nhập tài khoản trước đó.
Tại đây bạn sẽ thấy phần Thêm thiết bị.
Trên mỗi sản phẩm sẽ có mã QR và số Seri 9 số kèm theo. Bạn có thể chọn nhập mã Seri hoặc quét mã QR. Tại đây mình chọn Quét mã QR.
Giao diện quét mã QR hiện ra, bạn hãy hướng camera đến mã QR được dán trên sản phẩm Camera.
Ứng dụng EZVIZ sẽ tiến hành kết nối với camera của bạn và khi kết nối thành công sẽ có thông báo như hình. Bước tiếp theo bạn chọn vào Kết nối vào mạng để thiết lập kết nối Wifi cho camera.
Đối với các model hỗ trợ sử dụng cả 2 kết nối là mạng dây và WIFI, thì hệ thống sẽ yêu cầu bạn chọn loại kết nối mình muốn. Trong bài viết này mình sẽ chọn Kết nối không dây là mạng Wifi của mình.
Chọn sản phẩm bạn đang muốn thiết lập
Thông tin cấu hình Wifi của camera hiện ra, hãy đảm bảo rằng tên Wifi mà camera nhận được với Wifi mà bạn đang kết nối trùng nhau, sau đó chọn vào Kế tiếp rồi nhập mật khẩu Wifi.
Cuối cùng đây là một bước khá là quan trọng. Khi đã nhập mật khẩu Wifi thành công bạn cần đặt điện thoại kế bên thiết bị camera trong khoảng cách 5cm và đợi cho Camera kết nối hoàn tất.
Sau khi kết nối thành công, giao diện Cài đặt thiết bị sẽ hiện như hình. Nhấp Xem camera để bắt đầu sử dụng camera mà bạn đã kết nối
Mình đã hướng dẫn xong cách thiết lập Camera khi mới bắt đầu sử dụng. Nếu có vấn đề thắc mắc hãy bình luận tại đây bạn nhé.
HƯỚNG DẪN XEM CAMERA WIFI EZVIZ TRÊN MÁY TÍNH BẰNG PHẦN MỀM EZVIZ STUDIO
Ngày nay, thường đa số mọi người đều nhu cầu quan sát camera trên điện thoại và máy tính. Bởi sự tiện lợi của thiết bị đó là luôn mang bên mình và có thể mở ra xem camera bất cứ lúc nào mong muốn.
Camera Cộng Lực chuyên phân phối và thi công lắp đặt hệ thống camera quan sát tại Việt Nam, sẵn sàng hỗ trợ khách hàng miễn phí cài đặt xem camera đầy đủ trên mọi thiết bị: Tivi, điện thoại, máy tính, ipad. Ngoài ra, chia sẻ kinh nghiệm sử dụng và tài liệu kỹ thuật cài đặt thiết bị đầy đủ, chi tiết nhất để Quý khách có thể chủ động trong công việc của mình và cắt giảm được một số kinh phí hay thời gian chờ người đến hỗ trợ.
Và hôm nay, trong bài viết này chúng tôi hướng dẫn tới các bạn về nội dung: “Hướng Dẫn Xem Camera Ezviz Trên Máy Tính Bằng Phần Mềm Ezviz Studio”, mời các bạn cùng theo dõi
HƯỚNG DẪN XEM CAMERA WIFI EZVIZ TRÊN MÁY TÍNH BẰNG PHẦN MỀM EZVIZ STUDIO
PHẦN 1: TẢI & CÀI ĐẶT PHẦN MỀM EZVIZ STUDIO
Khi phần mềm Ezviz studio đã được tải thành công về máy tính. Bạn hãy nhấn chọn phần mềm và cài đặt theo các bước sau:
Bước 1: Nhấp chọn “next” để cài đặt phần mềm
Bước 2: Chọn vị trí cần lưu file cài đặt phần mềm. Ở đây mình chọn ổ “C”.
Sau đó tiếp tục nhấn chọn “next”
Bước 3: Click vào ô “Create a desktop icon” để tạo biểu tượng phần mềm trên màn hình máy tính.
Sau đó tiếp tục nhấn chọn “next”
Bước 4: Chọn “Install” để chạy cài đặt phần mềm
Bước 5: Quá trình cài đặt đang được thực hiện. Bạn hãy chờ đợi
Bước 6: Cài đặt phần mềm được hoàn tất. Bạn hãy nhấn chọn “Finish”
Giao diện phần mềm Ezviz Studio sau khi cài đặt thành công sẽ như sau:
PHẦN 2: CÁCH SỬ DỤNG PHẦN MỀM EZVIZ STUDIO
Để xem camera Ezviz trên máy tính thông qua phần mềm Ezviz Studio bạn cần thực hiện theo các bước sau:
Bước 1: Đầu tiên chọn “login” (1) để đăng nhập tài khoản Camera Ezviz
►Trường hợp 1: Nếu đã đăng ký tài khoản xem camera Ezviz trên điện thoại hãy tiến hành đăng nhập bằng cách chọn:
Tên Quốc Gia: “Việt Nam” (2) -> Tên tài khoản camera (3) -> Mật khẩu tài khoản (4)
****Tham khảo: Hướng dẫn Xem Camera Ezviz trên điện thoại.
►Trường hợp 2: Nếu chưa đăng ký tài khoản. Hãy tiến hành đăng ký tài khoản bằng cách chọn “Register” và nhập đầy đủ các thông tin như trong hình ảnh.
Bước 2: Sau khi đã đăng nhập vào được tài khoản,
bạn hãy chọn camera cần xem trong ô “My Camera” (5 Khi đó 1 cửa sổ nhỏ sẽ hiện ra -> Bạn cần phải nhập lại mật khẩu trong ô “Password” (6) -> Nhấn chọn “Ok” (7)
Bước 3: Camera kết nối thành công.
Và bây giờ bạn có thể thưởng thức thành quả: Xem camera Ezviz trên máy tính của mình.
Giải thích các chức năng trên phần mềm Ezviz Studio
Phần mềm Ezviz Studio: Cho phép sử dụng tới 25 thiết bị camera cùng lúc ở chế độ xem trực tiếp
♦ Liveview : Xem trực tiếp
♦ Gallery : Xem lại dữ liệu ghi hình trên thẻ nhớ ( theo ngày / giờ / đứt khúc do camera ghi hình chuyển động )
♦ Add : Để gán thiết bị vào tài khoản của bạn
Add Device : Quản lí tất cả các camera có trong tài khoản và đang online trang nội mạng / Để gán thiết bị vào tài khoản
- ” Auto Add ” các thiết bị trong LAN hoặc Add thủ công với “Manual Add”.
- Gán thiết bị đang kết nối nội mạng LAN hoặc từ xa bằng số Seri ( Sẽ yêu cầu mã xác thực )
♦ Devices Under the Account : Những thiết bị đã được gán vào tài khoản của bạn (Thiết bị được chia sẻ sẽ không có trong này)
Found Devices on Lan : Tìm kiếm thiết bị đang có trong LAN
CÀI ĐẶT CHỨC NĂNG TRÊN PHẦN MỀM
- Mesenger. Nơi nhận và kiểm tra các thông tin báo động của thiết bị
- Local Album. Mở File Hình và Video được lưu trên máy tính
- Acount. Thông tin tài khoản của bạn
- Access Configuaration. Quyền truy cập tài khoản, khi bật được bật lên , sẽ xuất hiện những máy đã đăng nhập và sử dụng tài khoản của bạn. Bạn có thể xóa liên kết đó , lần sau đăng nhập sẽ yêu cầu xác thực qua Email/SDT. Khi đăng nhập mới cho phép truy cập trên phần mềm EZVIZ cho các thiết bị di động
- Friends. Chia sẻ/cấp quyền sử dụng thiết bị cho người khác. Chọn từng thiết bị và quyền sử dụng để chia sẻ cho người khác sử dụng
Hướng dẫn bật thông báo khi có chuyển động trên camera EZVIZ
Khi có vật thể chuyển động, camera sẽ tiến hành ghi và chụp hình lại, đồng thời thông báo đến điện thoại của người dùng. Để bật tính năng này bạn có thể thực hiện như sau.
Bước 1: Mở ứng dụng EZVIZ và chọn vào camera bạn muốn thiết lập.
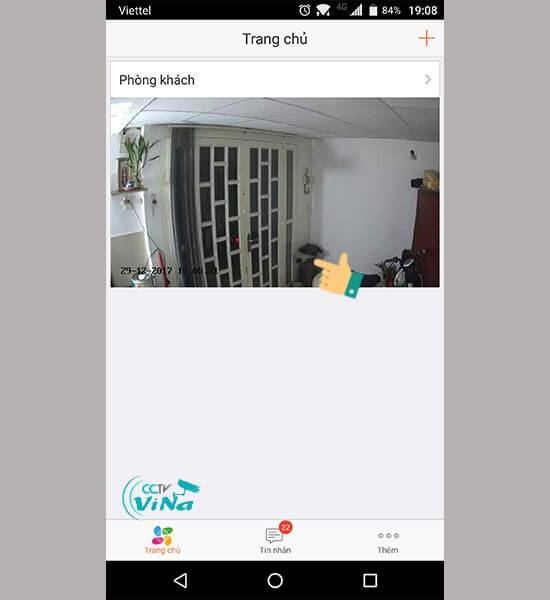
Bước 2: Nhấp vào biểu tượng bánh răng
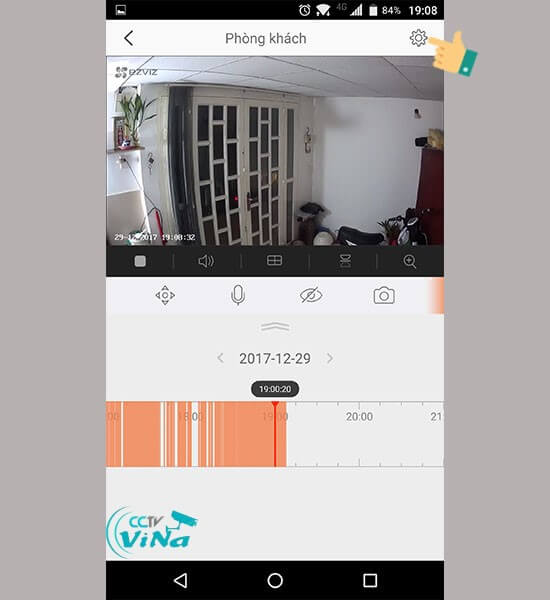
Bước 3: Chọn thông báo báo động
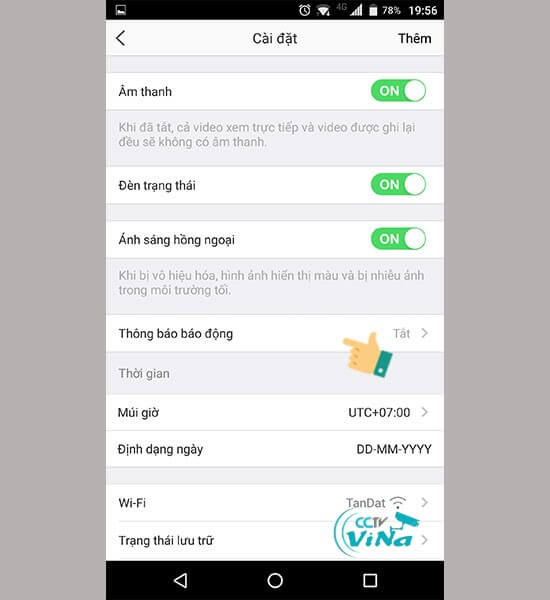
Bước 4: Bật thông báo báo động lên.
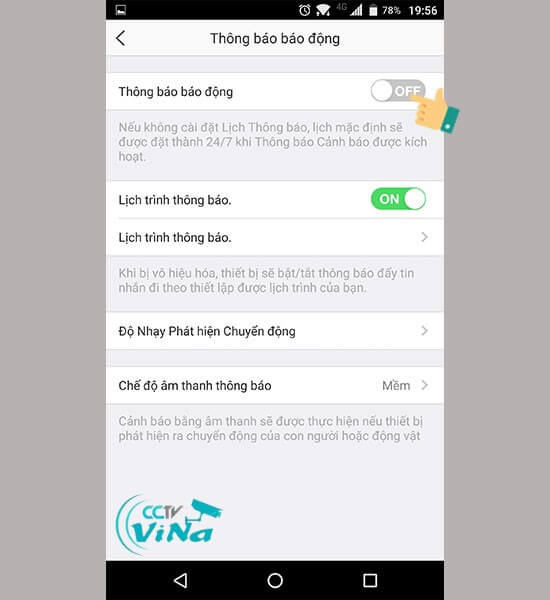
Như vậy khi có chuyển động camera sẽ tự chụp. Lưu lại đoạn video có vật thể chuyển động và gửi đến điện thoại của bạn.
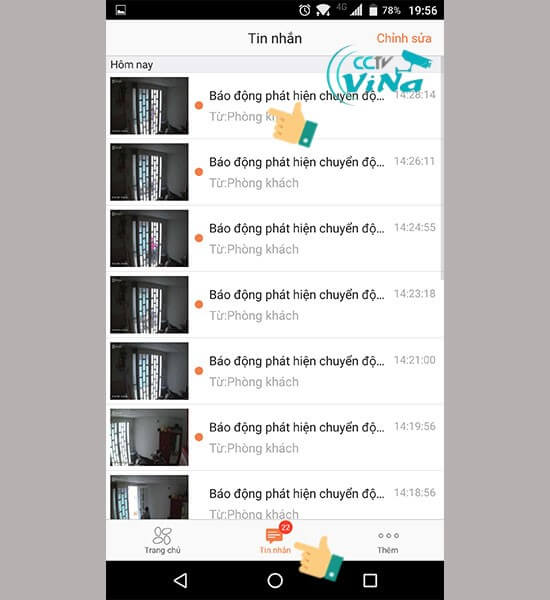
Bạn có thể vào phần tin nhắn trên App và chọn vào thông báo này để xem hình ảnh và phát video.
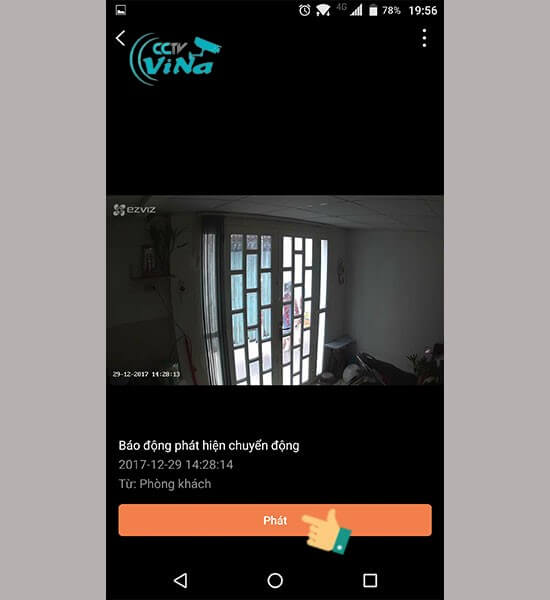
Như vậy là bạn đã bật thông báo chuyển động thành công.
Hướng dẫn đặt tên camera EZVIZ
Bước 1: Mở App EZVIZ và chọn vào thiết bị camera.
Bước 2: Chọn biểu tượng bánh răng (Cài đặt).
Bước 3: Nhấp tiếp như hình và đổi tên camera
Nhấp vào tên thiết bị
Đổi tên và hoàn tất
Vậy là đổi tên camera thành công rồi nhé. Nếu có thắc mắc hãy để lại bình luận bên dưới nha.





