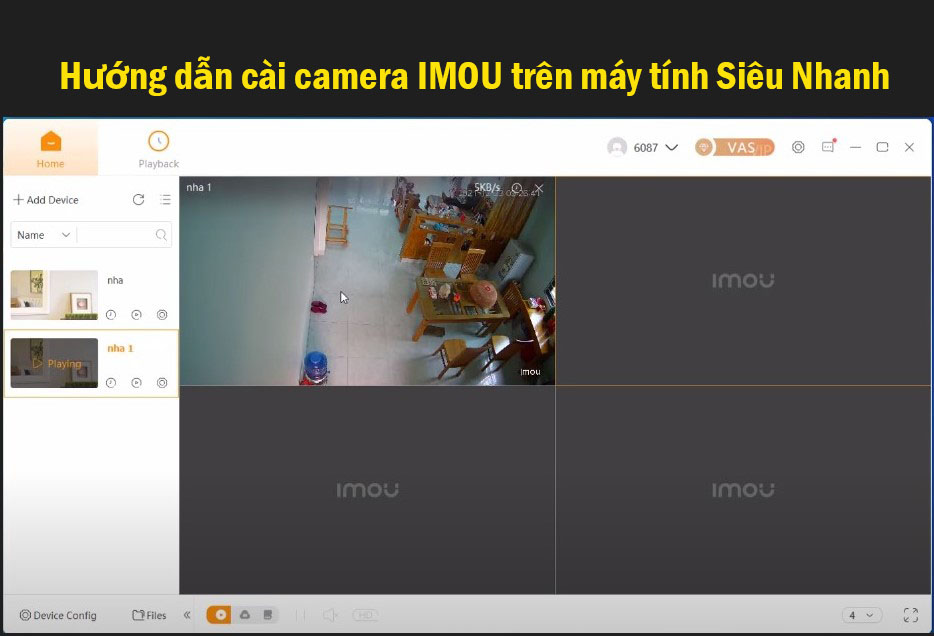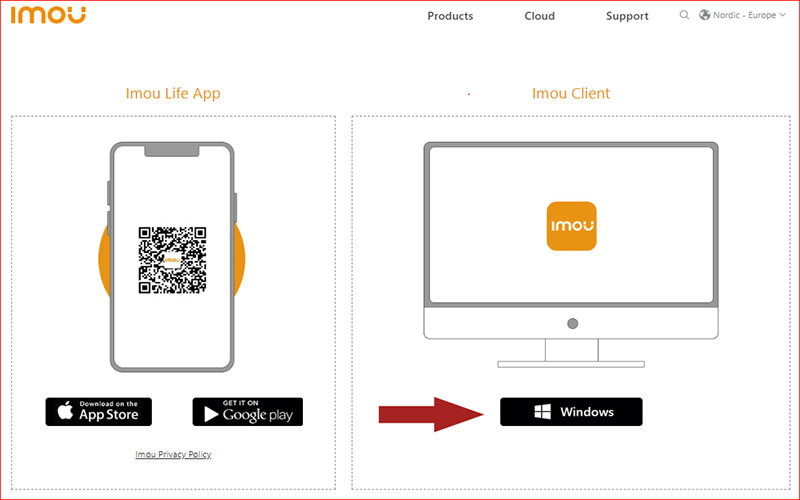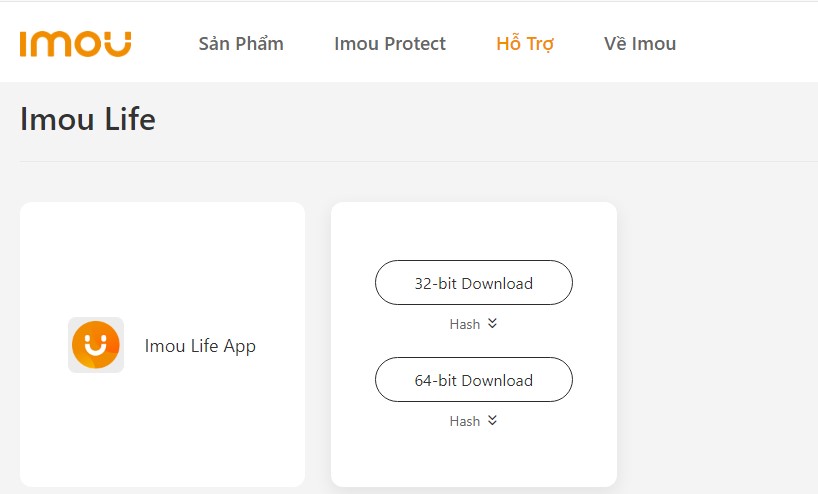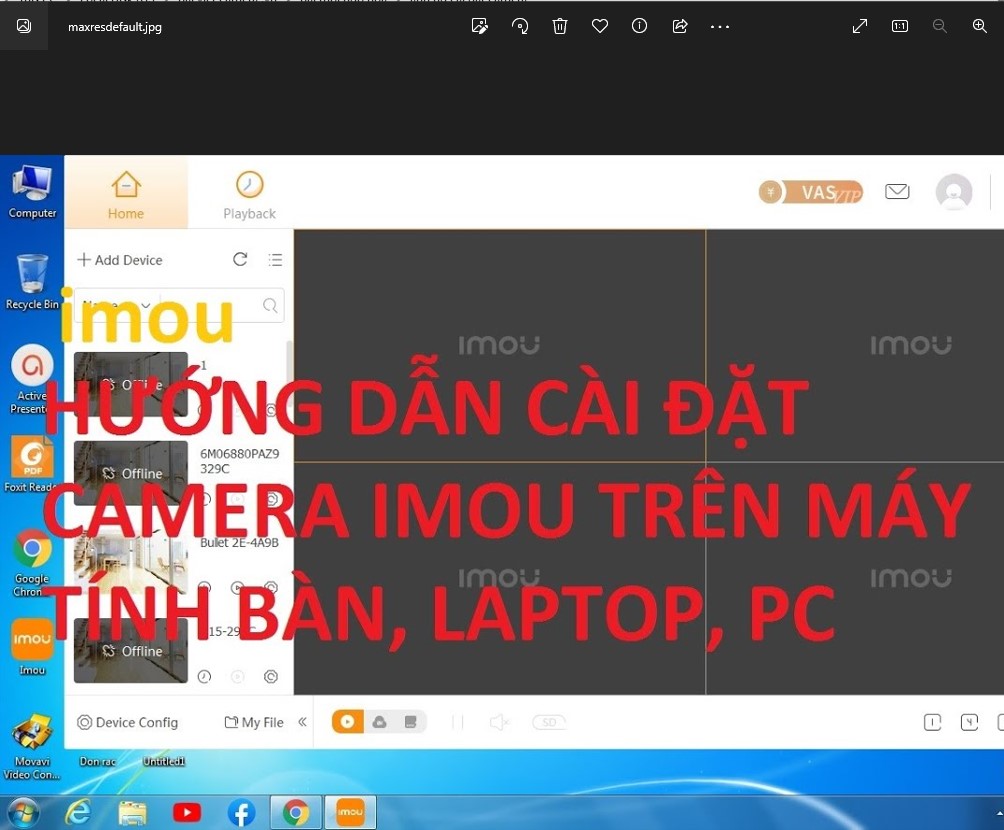Để hướng dẫn cài đặt camera IMOU trên máy tính của bạn. Chúng ta cần thực hiện một số bước quan trọng. Trong bài viết này, tôi sẽ hướng dẫn chi tiết từng bước. Để bạn có thể cài đặt và sử dụng camera IMOU trên máy tính của mình một cách dễ dàng. Bài viết này, Phú Bình Camera sẽ giúp bạn cách cài camera IMOU trên máy tính chi tiết nhất từ A-Z.
Lợi ích của việc cài đặt camera IMOU trên máy tính
Trước khi chúng ta bắt đầu. Hãy tìm hiểu về lợi ích mà việc cài đặt camera IMOU trên máy tính mang lại. Dưới đây là một số lợi ích quan trọng:
Giám sát từ xa:
Bằng cách cài đặt camera IMOU trên máy tính. Bạn có thể giám sát từ xa ngôi nhà, văn phòng hoặc bất kỳ nơi nào mà camera được đặt. Điều này giúp bạn an tâm và duy trì an ninh trong mọi tình huống.
Ghi lại video chất lượng cao:
Camera IMOU cho phép bạn ghi lại video chất lượng cao. Đảm bảo bạn không bỏ lỡ bất kỳ chi tiết nào trong quá trình giám sát. Việc cài đặt camera này trên máy tính giúp bạn dễ dàng xem lại và lưu trữ các video quan trọng.
Cảnh báo chuyển động:
Camera IMOU trên máy tính có tính năng cảnh báo chuyển động. Tức là nó sẽ thông báo cho bạn khi phát hiện bất kỳ hoạt động nghi ngờ nào. Điều này tăng cường khả năng phát hiện và ứng phó với các sự kiện không mong muốn.
Tích hợp với hệ thống an ninh:
Việc cài đặt camera IMOU trên máy tính giúp tích hợp một phần của hệ thống an ninh của bạn. Bạn có thể kết hợp nó với các thiết bị khác. Như báo động, cửa tự động, và cảm biến để đảm bảo an toàn tối đa cho ngôi nhà hay văn phòng của mình.
Quản lý dễ dàng:
Với giao diện đơn giản và dễ sử dụng của phần mềm IMOU trên máy tính. Việc quản lý và điều khiển camera trở nên dễ dàng hơn bao giờ hết. Bạn có thể xem trực tiếp ảnh từ camera, xem lại video đã ghi, và tùy chỉnh các cài đặt một cách thuận tiện.
Xem thêm: 5 Mẹo Tự Sửa Chữa Camera Không Dây Tại Nhà Dễ Hiểu Nhất
Hướng dẫn cài đặt phần mềm IMOU trên máy tính
Để cài đặt phần mềm camera IMOU trên máy tính, làm theo các bước sau:
Bước 1: Chuẩn bị thiết bị
Trước khi cài đặt camera IMOU trên máy tính, bạn cần chuẩn bị những thiết bị sau:
- Máy tính với hệ điều hành Windows hoặc macOS.
- Camera IMOU đã được kết nối với mạng Internet.
Bước 2: Tải xuống và cài đặt phần mềm IMOU
Để bắt đầu quá trình cài đặt, làm theo các bước sau:
- Truy cập vào trang web của nhà sản xuất IMOU “https://www.imoulife.com/”.
- Tìm kiếm và tải xuống phiên bản phần mềm IMOU phù hợp với hệ điều hành máy tính của bạn. Đảm bảo bạn tải xuống từ nguồn có độ tin cậy để tránh vi phạm bảo mật.
- Khi tải xuống hoàn tất. Mở tệp tin cài đặt và làm theo hướng dẫn trên màn hình. Để cài đặt phần mềm IMOU lên máy tính của bạn. Chờ đợi quá trình cài đặt hoàn tất.
Bước 3: Đăng nhập và thêm camera vào phần mềm IMOU
Sau khi cài đặt thành công phần mềm IMOU. Thực hiện các bước sau để đăng nhập và thêm camera vào phần mềm:
- Khởi động phần mềm IMOU trên máy tính. Giao diện đăng nhập sẽ hiển thị.
- Nhập thông tin đăng nhập tài khoản IMOU của bạn. Nếu bạn chưa có tài khoản, hãy tạo mới một tài khoản bằng cách làm theo hướng dẫn trên giao diện.
- Sau khi đăng nhập thành công. Bạn sẽ thấy giao diện chính của phần mềm IMOU. Nhấp vào nút “Thêm Thiết bị” hoặc biểu tượng tương tự để bắt đầu quá trình thêm camera.
- Cung cấp thông tin yêu cầu như tên thiết bị, số seri của camera IMOU và các chi tiết khác. Thông tin này có thể được tìm thấy trên sản phẩm hoặc hướng dẫn sử dụng đi kèm.
- Tiếp theo, phần mềm IMOU sẽ thực hiện quá trình kết nối và xác thực camera IMOU với máy tính của bạn. Chờ đợi quá trình này hoàn tất.
- Khi quá trình thêm camera thành công. Bạn sẽ thấy camera được hiển thị trên giao diện chính của phần mềm IMOU.
Bước 4: Tùy chỉnh các cài đặt và sử dụng camera IMOU trên máy tính
Sau khi thêm camera IMOU vào phần mềm IMOU trên máy tính. Bạn có thể tùy chỉnh các cài đặt và sử dụng camera theo ý muốn. Dưới đây là một số hướng dẫn cơ bản để bạn bắt đầu:
- Xem trực tiếp. Nhấp vào camera trong danh sách để xem ảnh trực tiếp từ camera IMOU trên máy tính của bạn.
- Xem lại video đã ghi. Phần mềm IMOU cho phép bạn xem lại các video đã ghi được lưu trữ trên máy tính. Tìm kiếm và chọn video muốn xem lại trong danh sách video và bắt đầu xem.
- Cài đặt cảnh báo. Trong phần mềm IMOU, bạn có thể tùy chỉnh cài đặt cảnh báo chuyển động, âm thanh hoặc các sự kiện khác. Điều này giúp bạn nhận thông báo khi có hoạt động nghi ngờ xảy ra.
- Quản lý camera. Bạn có thể quản lý và tùy chỉnh các thiết lập camera IMOU trên máy tính. Điều này bao gồm Hướng dẫn cài camera IMOU trên máy tính trong mạng nội bộ và từ xa
Xem thêm: 5 mẹo sửa chữa camera có dây tại nhà chuẩn hiệu quả nhất 2023
Hướng dẫn cài camera IMOU trên máy tính (PC)
Để cài đặt camera IMOU trên máy tính, làm theo các bước sau:
Bước 1: Chuẩn bị thiết bị và mạng
- Đảm bảo rằng máy tính của bạn đáp ứng các yêu cầu hệ thống để chạy phần mềm IMOU. Kiểm tra yêu cầu tối thiểu từ trang web chính thức của IMOU hoặc trong tài liệu hướng dẫn.
- Kết nối máy tính với mạng Internet thông qua cáp Ethernet hoặc Wi-Fi.
Bước 2: Tải xuống và cài đặt phần mềm IMOU
- Truy cập vào trang web chính thức của IMOU hoặc trang tải danh tiếng khác như “https://www.imoulife.com/”.
- Tìm và tải xuống phiên bản phần mềm IMOU phù hợp với hệ điều hành máy tính của bạn (Windows hoặc macOS).
- Mở tệp tin cài đặt đã ttải xuống và làm theo hướng dẫn trên màn hình để cài đặt phần mềm IMOU lên máy tính của bạn. Chờ đợi quá trình cài đặt hoàn tất.
Bước 3: Đăng nhập và thêm camera vào phần mềm IMOU
- Khởi động phần mềm IMOU trên máy tính. Giao diện đăng nhập sẽ hiển thị.
- Nhập thông tin đăng nhập tài khoản IMOU của bạn. Nếu bạn chưa có tài khoản, bạn có thể tạo mới một tài khoản trên giao diện đăng nhập hoặc trên trang web IMOU.
- Sau khi đăng nhập thành công, bạn sẽ được đưa đến giao diện chính của phần mềm IMOU trên máy tính.
- Nhấp vào biểu tượng “Thêm Thiết bị” hoặc “Add Device” trên giao diện chính để bắt đầu quá trình thêm camera.
- Theo hướng dẫn trên màn hình, nhập thông tin cần thiết như tên thiết bị, số seri (Serial Number) của camera IMOU và các thông tin khác. Thông tin này có thể được tìm thấy trên sản phẩm hoặc trong hướng dẫn sử dụng đi kèm.
- Tiếp theo, phần mềm IMOU sẽ thực hiện quá trình kết nối và xác thực camera IMOU với máy tính của bạn. Quá trình này có thể mất vài phút.
- Khi quá trình thêm camera thành công, bạn sẽ thấy camera được hiển thị trên giao diện chính của phần mềm IMOU.
Bước 4: Sử dụng camera IMOU trên máy tính
Sau khi đã thêm camera IMOU vào phần mềm IMOU trên máy tính, bạn có thể sử dụng camera để giám sát và tùy chỉnh các cài đặt. Dưới đây là một số hướng dẫn cơ bản:
Xem trực tiếp:
Nhấp vào camera trong danh sách để xem ảnh trực tiếp từ camera IMOU trên máy tính của bạn.
Ghi lại video:
Phần mềm IMOU cho phép bạn ghi lại video từ camera IMOU. Bạn có thể thiết lập lịch trình ghi hoặc kích hoạt ghi lại theo yêu cầu.
Cài đặt cảnh báo:
Bạn có thể tùy chỉnh cài đặt cảnh báo chuyển động, âm thanh hoặc các sự kiện khác từ camera IMOU trên máy tính.
Cài đặt video và âm thanh:
Tùy chỉnh các cài đặt video như độ phân giải, độ sáng, độ tương phản và cài đặt âm thanh như âm lượng, loa và microphone.
Quản lý camera:
Bạn có thể quản lý và tùy chỉnh các thiết lập của camera IMOU trên máy tính, bao gồm cấu hình mạng, cài đặt bảo mật và cập nhật firmware.
Chia sẻ truy cập:
Nếu bạn muốn chia sẻ truy cập vào camera IMOU với người khác, phần mềm IMOU cho phép bạn tạo mã QR hoặc liên kết để chia sẻ truy cập một cách an toàn.
Đồng bộ hóa với thiết bị di động:
Nếu bạn đã cài đặt ứng dụng di động IMOU trên điện thon thoại di động của bạn, bạn có thể đồng bộ hóa camera IMOU với máy tính để truy cập và quản lý từ cả hai thiết bị.
Lưu trữ đám mây:
Phần mềm IMOU cung cấp tích hợp với dịch vụ lưu trữ đám mây, cho phép bạn lưu trữ và truy cập video được ghi từ camera IMOU qua mạng Internet.
Tích hợp hệ thống nhà thông minh:
Nếu bạn có hệ thống nhà thông minh, phần mềm IMOU có thể tích hợp và làm việc cùng với các thiết bị và nền tảng khác như Google Assistant, Amazon Alexa, và nhiều hơn nữa.
Cài đặt bảo mật:
Đảm bảo rằng bạn cài đặt và cấu hình các biện pháp bảo mật như mật khẩu mạnh, xác thực hai yếu tố và cập nhật firmware mới nhất để bảo vệ camera IMOU khỏi các mối đe dọa an ninh.
Lưu ý rằng: Các tính năng và cài đặt chi tiết có thể khác nhau. Tùy thuộc vào phiên bản phần mềm IMOU và mô hình camera IMOU mà bạn đang sử dụng. Hãy kiểm tra tài liệu hướng dẫn cung cấp bởi nhà sản xuất và trang web chính thức của IMOU để biết thông tin cụ thể và hướng dẫn chi tiết.
Những câu hỏi đáp khách hàng thường hỏi:
Câu hỏi 1: Tôi cần chuẩn bị những gì để cài camera IMOU trên máy tính?
Để cài camera IMOU trên máy tính, bạn cần chuẩn bị những thứ sau:
- Một chiếc máy tính có kết nối internet.
- Một chiếc camera IMOU đã được kết nối với mạng.
- Tài khoản IMOU.
Câu hỏi 2: Tôi có thể cài camera IMOU trên máy tính Windows hoặc MacOS không?
Có, bạn có thể cài camera IMOU trên máy tính Windows hoặc MacOS. Hướng dẫn cài đặt camera IMOU trên máy tính Windows và MacOS là giống nhau.
Câu hỏi 3: Tôi tải ứng dụng IMOU ở đâu?
Bạn có thể tải ứng dụng IMOU trên máy tính từ trang web chính thức của IMOU hoặc từ các kho ứng dụng của Google Play và App Store.
Câu hỏi 4: Tôi cài đặt ứng dụng IMOU trên máy tính như thế nào?
Sau khi tải ứng dụng IMOU về máy tính, bạn có thể cài đặt ứng dụng theo các bước sau:
- Mở tệp cài đặt ứng dụng IMOU.
- Nhấn “Next” để tiếp tục.
- Chấp nhận các điều khoản sử dụng của IMOU.
- Nhấn “Install” để bắt đầu cài đặt.
- Chờ ứng dụng IMOU cài đặt hoàn tất.
- Nhấn “Finish” để hoàn tất cài đặt.
Câu hỏi 5: Tôi đăng ký tài khoản IMOU như thế nào?
Để đăng ký tài khoản IMOU, bạn có thể thực hiện theo các bước sau:
- Mở ứng dụng IMOU.
- Nhấn “Sign Up”.
- Nhập địa chỉ email và mật khẩu của bạn.
- Nhấn “Sign Up”.
- Kiểm tra email của bạn để xác nhận tài khoản.
Câu hỏi 6: Tôi thêm camera IMOU vào ứng dụng như thế nào?
Để thêm camera IMOU vào ứng dụng, bạn có thể thực hiện theo các bước sau:
- Mở ứng dụng IMOU.
- Nhấn “Add Device”.
- Chọn “Add Camera”.
- Chọn “By QR Code”.
- Quét mã QR của camera IMOU.
- Nhập mật khẩu của camera IMOU.
- Nhấn “Add”.
Câu hỏi 7: Tôi xem camera IMOU trên máy tính như thế nào?
Sau khi thêm camera IMOU vào ứng dụng, bạn có thể xem camera IMOU trên máy tính theo các bước sau:
- Mở ứng dụng IMOU.
- Nhấn vào tên camera IMOU mà bạn muốn xem.
- Video của camera IMOU sẽ được hiển thị trên màn hình của bạn.
Câu hỏi 8: Tôi có thể xem camera IMOU trên máy tính từ xa không?
Có, bạn có thể xem camera IMOU trên máy tính từ xa bằng cách sử dụng ứng dụng IMOU. Để xem camera IMOU từ xa, bạn cần đảm bảo rằng camera IMOU của bạn đã được kết nối với mạng internet.
Câu hỏi 9: Tôi có thể lưu video từ camera IMOU trên máy tính không?
Có, bạn có thể lưu video từ camera IMOU trên máy tính bằng cách sử dụng ứng dụng IMOU. Để lưu video từ camera IMOU, bạn cần nhấn vào nút “Record” trên ứng dụng IMOU. Video được ghi lại sẽ được lưu trữ trong thư mục “Record” của ứng dụng IMOU.
Câu hỏi 10: Tôi có thể chỉnh sửa cấu hình camera IMOU trên máy tính không?
Có, bạn có thể chỉnh sửa cấu hình camera IMOU trên máy tính bằng cách sử dụng ứng dụng IMOU. Để chỉnh sửa cấu hình camera IMOU, bạn cần nhấn vào tên camera IMOU mà bạn muốn chỉnh sửa. Sau đó, bạn có thể thay đổi các cài đặt của camera IMOU, chẳng hạn như chất lượng hình ảnh, độ phân giải, v.v.